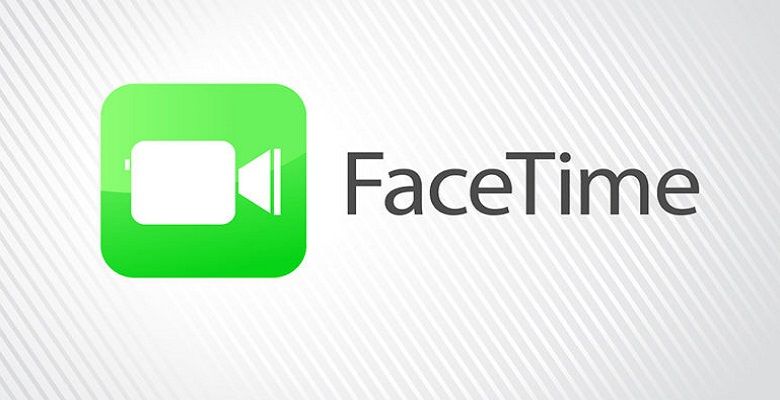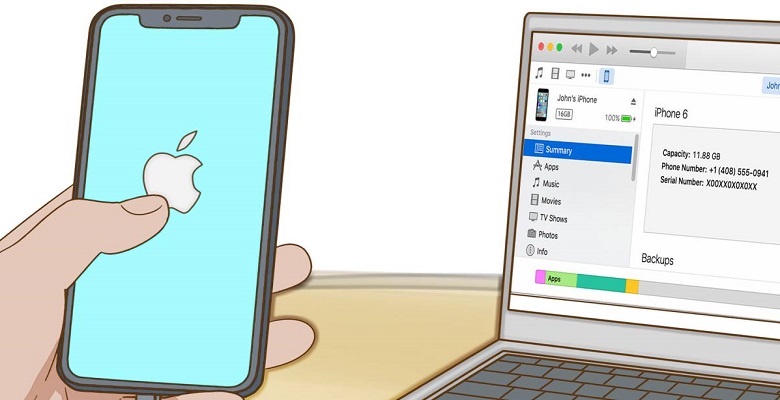El álbum de fotos está lleno de fotos y capturas de pantalla aleatorias que realmente no me importan. Tengo más de 97,000 fotos y videos, y ni siquiera tomo innumerables selfies hasta que obtengo la toma perfecta. En lugar de volver atrás y eliminar algo después de compartirlo, simplemente lo ignoro y acumulo fotos y videos sin sentido.
Parte de la razón es que la idea de eliminar muchos elementos es abrumadora. Y hasta cierto punto lo es. La aplicación Fotos le permite seleccionar elementos individuales o seleccionar varios elementos deslizando el dedo sobre las miniaturas y luego limpiándolos. Si eres como yo y tienes muchas fotos, nada es rápido.
A continuación, le mostraré cómo eliminar todas las imágenes y videos de su iPhone desde su teléfono o computadora, ya sea que use iCloud o no.

¿Usas Fotos de iCloud? Esto es lo que debes hacer
Comprueba si estás usando Fotos de iCloud. Ajustes aplicación en tu iPhone> toca tu nombre> iCloud > Fotos. Si Fotos de iCloud está activado, puede eliminar todo de su iPhone de diferentes maneras. Sin embargo, el método que elija dependerá de si solo desea eliminar fotos en su iPhone, hacer una copia de seguridad de todas en iCloud de Apple o comenzar de nuevo en todos sus dispositivos Apple.
Elimina tu biblioteca usando tu iPhone
Si desea eliminar todas sus fotos en su iPhone y dejar de sincronizar con iCloud por completo, haga clic en el interruptor junto a Fotos de iCloud. Cerrado lo colocamos en la misma sección de configuración de iCloud. Se le preguntará si desea descargar una copia de todo en su teléfono o borrar todo de su teléfono. Elija la segunda opción.

Elimina tu biblioteca usando una computadora
Para aquellos que quieren eliminar todo de su iPhone y Fotos de iCloud, la forma más rápida es usar una Mac o PC. Puede usar la aplicación Fotos en Mac o iniciar sesión en el sitio web de iCloud tanto en Mac como en PC.
En la aplicación Fotos Biblioteca en el lado izquierdo de la ventana. Esto le mostrará todo en su biblioteca de fotos de iCloud. Haga clic en una foto, luego presione CMD + A para seleccionar todo. Próximo, Supresión Presione la tecla en su teclado y confirme su decisión.
El uso de iCloud.com sigue un proceso similar. Iniciar sesión en su cuenta, Fotos Seleccione el icono, luego seleccione Fotos de la lista de la izquierda. Haga clic en una imagen, luego presione CMD + A en Mac o Ctrl + A en PC, y luego Supresión Presione la tecla en su teclado y luego confirme su elección.
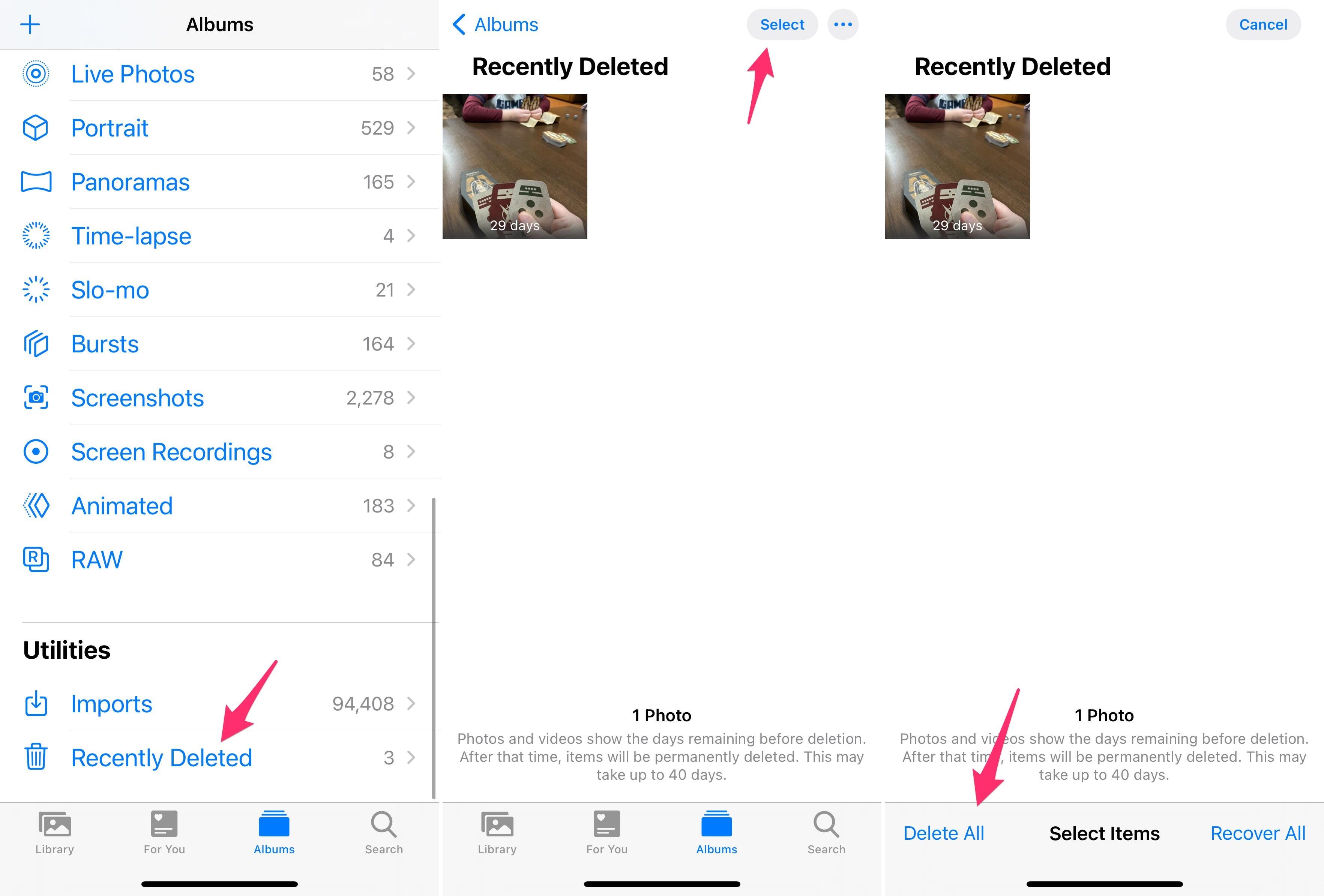
Un paso más …
Dependiendo de cuántas fotos tenga, su biblioteca estará vacía después de unos segundos, o tal vez más. Sin embargo, no ha terminado.
Cuando elimina una foto o un video de sus Fotos de iCloud, aún no se elimina por completo. En cambio, Apple Eliminado por última vez El disco que se quedará durante 30 días en caso de que cambies de opinión. Puede esperar a que se completen los 30 días o puede vaciar manualmente el álbum.
Para descargar el álbum, Eliminado por última vez Álbum en la aplicación Fotos o iCloud.com. Por ejemplo en una Mac, Fotos Seleccione la aplicación y Eliminado por última vez álbum. Habrá varios días en la miniatura de cada elemento del álbum, lo que le permitirá saber cuánto queda antes de que desaparezca para siempre. Hacer clic Elimina todo para eliminar todo de su biblioteca de forma instantánea y permanente.
¿No usas Fotos de iCloud? Esto es lo que debes hacer
Si no está usando Fotos de iCloud, aún puede usar su computadora, pero debe usar un método diferente.

Usar Captura de imagen en Mac
Cada Mac tiene una aplicación llamada Image Capture. Es una herramienta útil para escanear documentos de forma remota y transferir contenido desde una cámara conectada. Conecte su iPhone a su Mac antes de iniciar la aplicación y confíe en la conexión de la computadora en su teléfono si se le solicita. Luego busca y abre Captura de imagen Desde la carpeta de aplicaciones de tu Mac. Debajo Dispositivos Verá la opción en el lado izquierdo de la aplicación en la que aparece su iPhone; haga clic en ella.
Aparecerá un mensaje en la aplicación informándole que ha subido sus fotos. Esto puede llevar un tiempo dependiendo de la cantidad de fotos y videos que tenga en su biblioteca. Esperé 45 minutos a que se cargara mi biblioteca. Deje su iPhone conectado a su Mac, encienda Captura de imagen y espere.
Cuando aparezca su biblioteca, haga clic en un elemento de la lista y luego presione CMD + A en su teclado. Esto seleccionará todos los elementos y activará el icono de basura en la parte superior de la ventana.
Haga clic en Eliminar y confirme su decisión. Después de un tiempo, se borrará la biblioteca de fotos del iPhone.
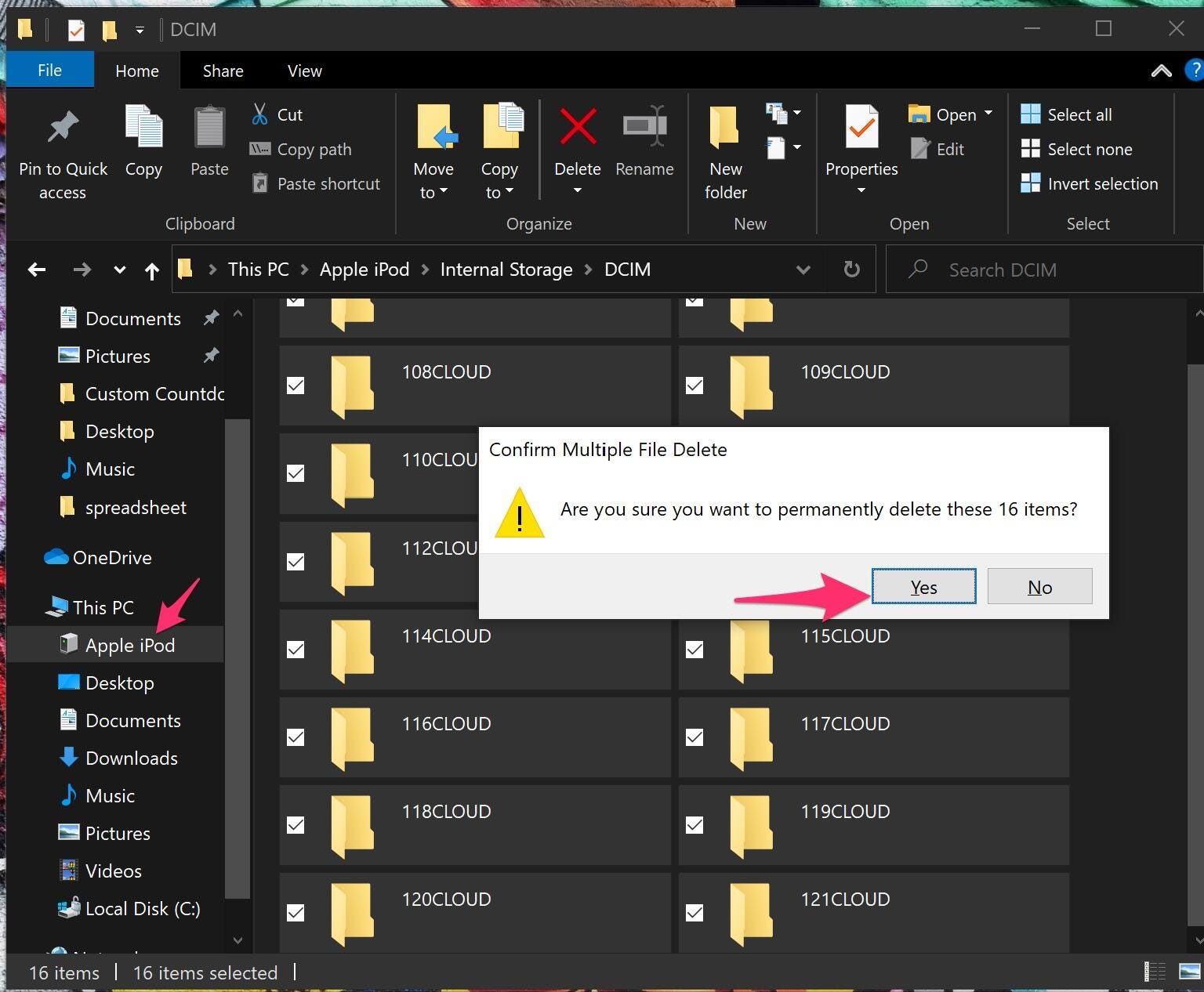
Utilice el Explorador de archivos en Windows
Si tiene una PC, el proceso es simple. Conecte su iPhone a su computadora y apruebe todas las solicitudes de confianza. Abierto Explorador de archivos y seleccione su iPhone de la lista de dispositivos conectados a su PC. Haga doble clic en el icono del dispositivo y luego abra la carpeta DCIM. Presione Ctrl + A para seleccionar todas las carpetas y luego moverlas a la papelera o Supresión en tu teclado.
Confirme su decisión cuando se le solicite y, después de unos segundos o minutos, sus fotos se eliminarán de su iPhone.
Ahora que ha despejado el espacio de almacenamiento adicional en su iPhone, tómese unos minutos. cambiar algunas configuraciones para sacar más provecho de su teléfono. También es una buena idea: control de privacidad para asegurarse de que todas las aplicaciones funcionen correctamente. También hay algunos Configuración de privacidad que necesita conocer en iOS 14.