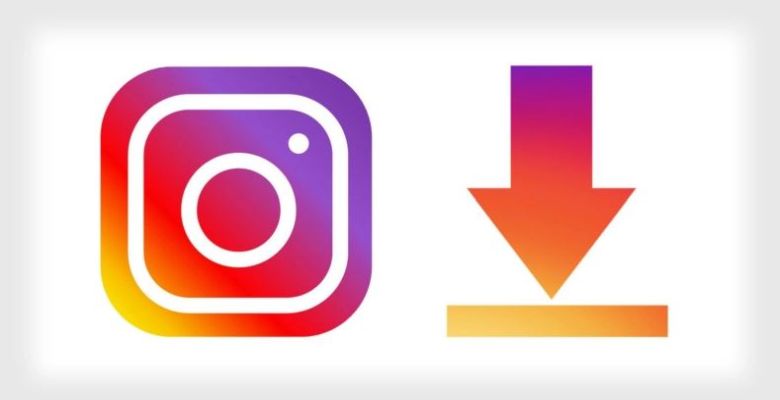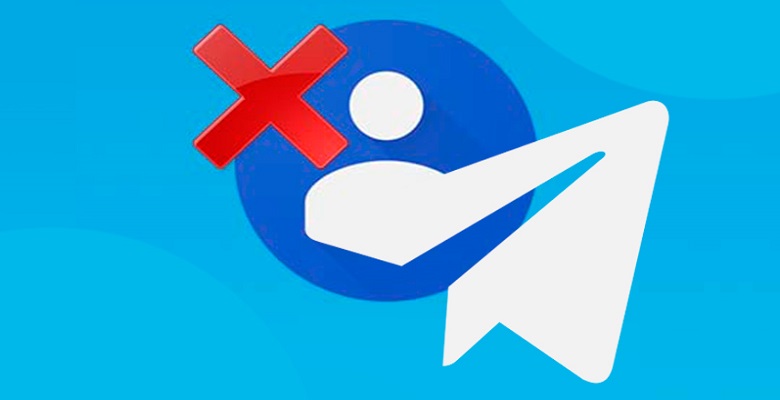Zoom es un nombre y un servicio del que muchos en nuestra comunidad pueden no haber oído hablar antes de marzo de 2020. Cuando las escuelas, los negocios y los eventos se cerraron por la pandemia, millones de personas recurrieron a Zoom para tener reuniones de video usando sus computadoras, teléfonos inteligentes y tabletas. De hecho, el número de usuarios de Zoom ha crecido de unos 20 millones a unos 200 minutos en muy poco tiempo.
Y Zoom no es sólo para reuniones de negocios. Es usado por amigos y familiares para mantenerse en contacto durante la cuarentena. Es usado por organizaciones para reemplazar talleres y clases. Incluso es usado por iglesias para llevar a cabo servicios de adoración virtualmente.
Este tutorial explorará los pasos para crear, programar y organizar una reunión de Zoom.
Regístrate para obtener una cuenta Zoom
No se requiere una cuenta de Zoom si simplemente quieres asistir a las reuniones de Zoom como participante.
Sin embargo, se requiere una cuenta de Zoom si deseas crear, programar y organizar tus propias reuniones de Zoom con familiares y amigos. Tener una cuenta de Zoom también te permite crear tus propias Reuniones Instantáneas y acceder a tu configuración personal, donde puedes controlar las actividades de la reunión y actualizar tu plan de perfil en cualquier momento.
PLAN BÁSICO (GRATUITO) O DE PAGO
Una de las primeras decisiones que tendrás que tomar es si puedes usar un plan Básico (GRATUITO) o suscribirte a un plan Pro con una suscripción de 15 dólares al mes. Aquí está la comparación de los dos planes básicos del sitio web Zoom.US.

El criterio de decisión clave es la limitación del tiempo límite para las reuniones de grupo con el plan gratuito. Si puedes trabajar con el límite de tiempo de 40 minutos en reuniones de grupo con 3 o más personas, el plan gratuito es una elección natural. Si tus reuniones de 3 o más personas necesitan durar más de 40 minutos, el plan Pro es tu elección. También se requiere un plan de pago si necesitas otros complementos de cuenta para los seminarios web y otras funciones avanzadas.
REGISTRO DE UNA CUENTA DE ZOOM
Suscribirse para una cuenta gratuita es simple pero tiene varios pasos. Puedes acceder al proceso de registro en zoom.us/Signup o puedes hacer clic en el botón de registro de color naranja que se encuentra en todo el sitio web de Zoom.us.
Después de acceder a la página de registro, un proceso de cinco pasos completará la acción. En este proceso van a:
1 Verificar tu edad – Selecciona tu fecha de nacimiento usando los campos desplegables.
2 Proporcionar tu dirección de correo electrónico. Este será tu nombre de usuario. En este punto, Zoom te enviará un correo electrónico de verificación que utilizará para completar el siguiente paso.
3 Activar tu cuenta desde un correo electrónico de verificación. Simplemente haz clic en el botón Activar cuenta en el correo electrónico.
4 Proporcionar tu nombre y crea una contraseña. Crearla con los criterios que se muestran. Por ejemplo, al menos 8 caracteres, con 1 letra, 1 número y tanto mayúsculas como minúsculas. Pulsa Continuar.
5 Iniciar una reunión de prueba. Este tipo de prueba te permitirá probar tu conexión y configuración.
Eso es todo! No olvides grabar tu nombre de usuario y contraseña para futuras referencias.
INICIA SESIÓN EN TU APLICACIÓN DE ZOOM
Ahora, cuando inicies tu aplicación de Zoom, usarás tu nombre de usuario y contraseña para entrar en la aplicación.

En la siguiente pantalla, en la que proporcionas tu nombre de usuario y contraseña, marca también la casilla Mantenerme conectado para no tener que iniciar sesión cada vez que inicies la aplicación de Zoom.
Ahora que tienes la aplicación Zoom instalada y has creado tu cuenta de Zoom, tienes las herramientas necesarias para programar y organizar tus reuniones.
Cómo organizar una reunión con Zoom
Eres el organizador de una reunión de video familiar y te gustaría organizar la reunión de Zoom. Ya has comunicado a tu grupo que la reunión tendrá lugar en algún momento del futuro en una fecha y hora específicas.
El proceso es sencillo y directo. Programar y organizar una reunión de Zoom es un proceso de tres pasos.
1 Programa la reunión.
2 Envía la invitación a la reunión de Zoom a todos los participantes mediante texto o correo electrónico.
3 Inicia la reunión a la hora designada y admite a los participantes.
1 – Programa una reunión de Zoom
Como anfitrión con la cuenta de Zoom, puedes programar la reunión para una fecha y hora y configurar las características de la misma. Inicia el proceso haciendo clic en Agendar en la pantalla de inicio de la aplicación Zoom.

Luego, completa los datos de la programación de la reunión. A continuación describimos paso a paso la información necesaria.
Estos son los elementos esenciales para agendar una reunión de Zoom.
1 Tema – Darle a la reunión un título que refleje el grupo y la reunión. Esta es la información que se incluirá en la invitación a la reunión.
2 Comienzo – Tu Indicarás la fecha y la hora de la reunión. Puntea o haz clic en el campo de fecha para acceder al calendario de programación. Utiliza las flechas arriba/abajo para modificar las horas, los minutos y el indicador AM/PM. Los tres elementos de la hora se establecen individualmente.
3 Duración – Indica el número de horas y minutos de la reunión. Si utilizas la cuenta gratis de Zoom recuerda que el tiempo de la reunión está limitado a 40 minutos. Si la duración es mayor que la que admite tu cuenta, recibirás una advertencia.
4 Confirma tu zona horaria. Esto es particularmente importante si te reúnes con personas de diferentes partes del país.
5 ID de la reunión – Selecciona Generar automáticamente. Esta configuración se recomienda por razones de seguridad para que los ZoomBombers (personas no invitadas a la reunión) no entren en tu reunión. Cada reunión recibe un nuevo Meeting ID que se reflejará en la invitación.
6 Requerir contraseña – Deja la opción marcada y utiliza la contraseña recomendada. Esta información se incluirá en los detalles de los datos de la invitación que copies y pegues a los integrantes de la reunión.
7 Video – Deje marcada la opción Anfitrión y Participantes. Esto significa que el video estará activado para todos cuando se unan a la reunión. Este es un buen escenario para reuniones privadas con un grupo pequeño de participantes.
8 Audio – La mayoría de las reuniones pueden realizarse con el audio del ordenador, en las que la reunión utilizará los altavoces y micrófonos de tu portátil o dispositivo. Si la conexión a Internet no está disponible o es deficiente, puedes utilizar el teléfono como una opción. Esto proporcionaría un número de teléfono.
9 Calendario – Zoom colocará este evento programado en tu calendario de Google o Outlook. Si no eres un usuario activo del calendario, elige Otros calendarios.
10 Toca el botón Programar para completar el proceso. La reunión se programará y se mostrará la información de la invitación.
«Este es el mejor momento para copiar la invitación a la reunión para enviarla por correo electrónico a los otros participantes.»
2 – Enviar la invitación a la reunión
El mejor momento para tomar acción sobre la invitación a tu reunión es inmediatamente después de programar la reunión. Cuando hayas establecido la fecha, la hora y los detalles de la reunión y pulses Programar, aparecerá la siguiente ventana:

Esta ventana tiene todos los detalles esenciales de la invitación que necesitarías enviar a los demás asistentes.
Ten en cuenta los siguientes elementos:
1 Tema de la reunión, fecha y hora.
2 Únete al enlace de la Reunión de Zoom para que los asistentes puedan sumarse a esta de la forma más sencilla. Si miras el texto del enlace, podrás ver el ID de la reunión y la contraseña «cifrada».
3 El ID y la contraseña de la reunión para alguien que se une a la reunión directamente desde la aplicación de Zoom.
4 Botón Copiar al Portapapeles. Haz clic en este botón para colocar los detalles de la invitación en el portapapeles. Tras esta acción, puedes abrir un nuevo mensaje de correo electrónico y pegar el texto en el cuerpo del mismo pulsando CTRL-V (Windows) o Comando-V (Mac).
Después de pegar el texto de la invitación a un correo electrónico, puedes agregar destinatarios de correo electrónico y texto o información adicional al mensaje.
USUARIOS DE IPAD
Los usuarios de iPad presionarán Done (Hecho) después de identificar la fecha, la hora y los detalles de la reunión de Zoom. En este punto, la aplicación Zoom lanzará la aplicación de correo y automáticamente pegará el texto de la invitación en el mensaje de correo electrónico. Es un paso conveniente para los usuarios de iPad.
USUARIOS DE IPHONE
Las acciones para los usuarios de iPhone que utilizan la aplicación Zoom para programar la reunión requieren un proceso ligeramente diferente. Los usuarios de iPhone pulsarán Done (Hecho) para programar la reunión de Zoom. Para enviar un correo electrónico a tus asistentes, tendras que hacer lo siguiente:
Pulsa sobre Reuniones en la aplicación Zoom
Pulsa sobre la reunión en la lista de reuniones
Pulsa en Añadir invitados en la parte inferior de los detalles de la reunión.
Pulsa en Enviar correo electrónico para iniciar la aplicación de Correo y transferir el texto de invitación o Enviar mensaje para enviar un mensaje de texto con el texto de invitación.
3 – Iniciar la reunión
Cuando llegue la fecha y la hora de la reunión, como anfitrión eres responsable de iniciar la reunión. También serás responsable de admitir a los participantes de la reunión.
Este paso es sencillo y se realiza buscando los detalles de la reunión y haciendo clic en Iniciar.
EN UN ORDENADOR
Si planeas iniciar la reunión en un ordenador, lanza la aplicación Zoom justo antes de la hora de la reunión, encontrarás la reunión en la página de inicio de la aplicación.

Simplemente haz clic en Start (Inicio) para iniciar la reunión con Zoom.
LA LISTA DE REUNIONES
Si la reunión deseada no aparece en la pantalla de inicio de la aplicacione o si estás iniciando la reunión en una tablet o un teléfono inteligente, deberás acceder a la lista de reuniones haciendo lo siguiente:
1 Pulsando el icono Reuniones (Meetings) para acceder a la lista de reuniones.
2 Selecciona la reunión deseada de la lista de reuniones.
3 Pulsa en el botón Inicio (Start) asociado a la reunión seleccionada.

En tu reunión de Zoom
Luego de empezar la reunión, dispones de varias opciones y controles para la reunión que creaste. Vamos a revisar algunas de las mas usadas.
VISTA DE ORADOR O VISTA DE GALERÍA
Si asistes a la reunión de Zoom con un PC o una tablet que tiene la pantalla más grande, vas a poder elegir el diseño de la pantalla de la reunión. Para seleccionar el diseño ve a la opción que está en la esquina superior derecha de la pantalla.

La vista del hablante u orador (speaker view) puede ser mejor si estás en una reunión de zoom como una clase de formación o una presentación en la que hay un disertante principal para el grupo. Esto también es conveniente si este orador comparte una pantalla o un documento con el grupo. El resto de los participantes aparecen en la parte superior de la pantalla por medio de imágenes en miniatura. Si otro participante de la reunión habla, su imagen se trasladara al espacio destacado en el centro de la pantalla.
La vista de galería (gallery view) permite ver a todos los participantes de la reunión al mismo tiempo, por medio de pantallas pequeñas. Hasta 49 personas pueden aparecer en una pantalla grande. Alguien que habla se va a destacar por tener un borde amarillo en el borde de su imagen. La Vista de Galería es ideal para reuniones informales en las que quieres ver todas las caras.
CONTROLES DE ASISTENTES
Vamos a repasar algunos de las controles clave de las personas presentes que se encuentran en la reunión de Zoom. Estos controles se encargan de ajustes como el audio, el vídeo chat y más.
CONTROLAR LO QUE SIGUE CON PLAGIARISM:
En un ordenador o portátil, los controles de asistencia se encuentran en una barra en la parte inferior de la pantalla.

En un teléfono inteligente o tablet, los controles se colocan en la parte superior de la pantalla.

1 Mute / Unmute: Silenciar y anular el silencio del micrófono. Si tu reunión tiene un orador principal, el presentador puede poner a todos en silencio. U, opcionalmente, puede pedir a todos que se silencien. Esto reduce el ruido de fondo y la retroalimentación de la reunión.
Haga clic en la flecha ^ situada junto a Silencio / Desactivar Silencio para cambiar el micrófono y el altavoz que Zoom está utilizando actualmente en tu equipo.
2 Iniciar el vídeo / Detener el vídeo: Enciende o apaga la cámara. Con la cámara apagada, el vídeo se sustituye por la fotografía de perfil o por un cuadro en blanco con tu nombre.
Haz clic en la flecha ^ que aparece junto a Iniciar vídeo / Detener vídeo para cambiar de cámara si tienes varias cámaras u otros ajustes de vídeo.
3 Participantes: Mira quiénes están actualmente en la reunión e invita a otros.
4 Conversar: Accede a la ventana de chat para charlar con los participantes mediante el teclado y el texto. Puedes chatear con todos los participantes o con una nota para una sola persona.
5 Salir: Abandona la reunión mientras continúas con los demás participantes. El anfitrión puede finalizar la reunión para todos los asistentes.
Práctica, práctica, práctica
Si deseas tener más confianza en tus habilidades para usar Zoom y en el control y funcionamiento de tu computadora o dispositivo, participa en una sesión de práctica / prueba en el sitio web de Zoom. Esto también te permite probar los micrófonos, altavoces y cámaras antes de participar en una reunión «en vivo».
1 Visita http://zoom.us/test
2 Pulsa en el botón azul «Unirse» (Join) para abrir zoom.
3 Cuando te lo solicite el navegador, haz clic en «Iniciar zoom». Si Zoom no está instalado en tu computadora, sigue las instrucciones para descargar e instalar Zoom.
CONSEJOS DE ZOOM
- Cuando sepas dónde está tu cámara, mira directamente a la cámara cuando hables y frecuentemente cuando escuches. Esto demuestra tu compromiso. Usa imágenes de video en miniatura para verificar tu ubicación con frecuencia a fin de obtener la imagen que otras personas están mirando.
- Si estás participando en una clase o evento de Zoom más grande, permanece en silencio. El ruido de fondo (especialmente cuando hay gente en la casa) es muy molesto. Incluso puedes cerrar cosas simples como armarios y puertas.
- Manten presionada la barra espaciadora para desactivar el sonido. Por lo general, esta es una forma rápida de silenciar el sonido, pero puedes hablar y escuchar presionando la barra espaciadora.
- Manten la cámara nivelada por encima de la línea de visión. No es necesario que expongas la papada!. Sentarse en un sofá con una computadora portátil en tu regazo o una tableta no es una presentación atractiva.
- Muéstrate en una habitación bien iluminada. Lo ideal es que tu rostro este iluminado.
- Tolera los desafíos técnicos. Le pasan a todo el mundo. Espera pacientemente que se resuelva el problema.
- Di «adiós! cuando salgas de la reunión de Zoom. Esta es una forma amigable de finalizar la reunión.