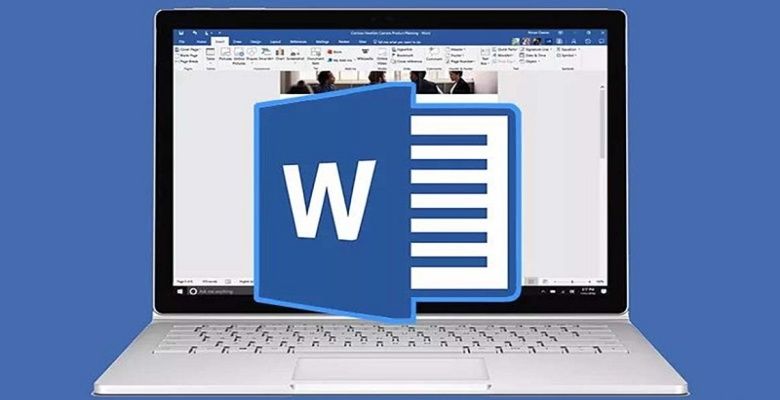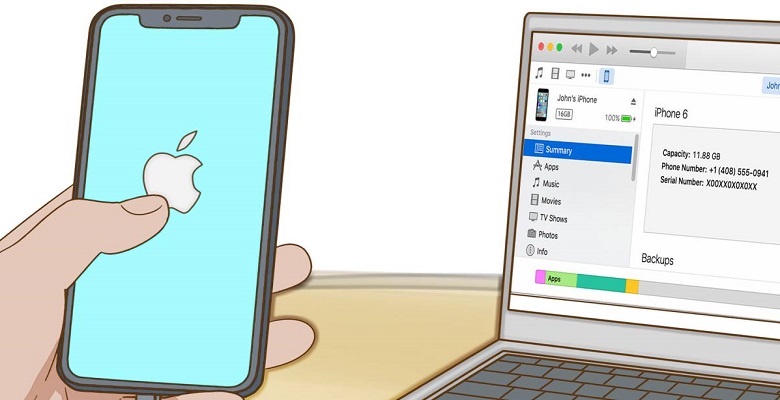Lo más probable es que tengas una red Wi-Fi en casa, o que vivas cerca de una (o más) que aparece tentadoramente en una lista cada vez que arrancas el portátil o miras el teléfono.
El problema es que si hay un candado junto al nombre de la red (también conocido como SSID, o identificador del conjunto de servicios), eso indica que la seguridad está activada. Sin una contraseña o frase de contraseña, no vas a tener acceso a esa red, o al dulce, dulce internet que va con ella. Sigue leyendo para aprender como descifrar claves WiFi.
Tal vez hayas olvidado la contraseña en tu propia red, o no tengas vecinos dispuestos a compartir la bondad del Wi-Fi. Podrías ir a un bar, comprar un café con leche y usar el Wi-Fi «gratis» de allí. Descarga una aplicación para tu teléfono como WiFi-Map (disponible para iOS y Android), y tendrás una lista de millones de puntos de acceso con Wi-Fi gratis disponibles (incluyendo algunas contraseñas para conexiones Wi-Fi bloqueadas, si las comparte alguno de los usuarios de la aplicación).
Sin embargo, hay otras formas de volver a la tecnología inalámbrica. Algunas requieren una paciencia y una espera tan extremas que la idea de la cafetería se verá muy bien. Sigue leyendo si no puedes esperar y quieres saber ya mismo como hackear wifi desde pc.
Comandos de Windows para obtener la clave
Este truco funciona para recuperar una contraseña de red Wi-Fi (también conocida como clave de seguridad de la red) sólo si previamente te has conectado al Wi-Fi en cuestión usando esa misma contraseña. En otras palabras, sólo funciona si has olvidado una contraseña usada previamente.
Funciona porque Windows 8 y 10 crean un perfil de cada red Wi-Fi a la que te conectas. Si le dices a Windows que olvide la red, entonces también olvida la contraseña, así que esto no funcionará. Pero la mayoría de la gente nunca hace eso explícitamente.
Requiere que entres al símbolo del sistema con privilegios administrativos. Usa Cortana para buscar «cmd» y el menú mostrará el símbolo del sistema; haz clic con el botón derecho del ratón en esa entrada y selecciona «Ejecutar como administrador». Eso abrirá la caja negra llena de texto con el símbolo dentro, es la línea con un > al final, probablemente algo como C:\WINDOWS\system32>. Un cursor parpadeante indicará dónde escribes. Empieza con esto:
netsh wlan show profile

Los resultados mostrarán una sección llamada Perfiles de usuario, que son todas las redes Wi-Fi (también conocidas como WLAN o redes de área local inalámbrica) a las que has accedido y guardado. Elige la que quieras para obtener la contraseña, resáltala y cópiala. En el mensaje que aparece a continuación, escribe lo siguiente, pero sustituye las X por el nombre de la red que has copiado; sólo necesitas las comillas si el nombre de la red tiene espacios, como «Jarra de Cafe».
netsh wlan show profile name=»XXXXXXXX» key=clear
En los nuevos datos que aparecen, busca en Configuración de Seguridad la línea «Contenido Clave». La palabra que se muestra es la contraseña/clave Wi-Fi que te falta.
En macOS, abre la búsqueda de Spotlight (Cmd+Espacio) y escribe terminal para obtener el equivalente de Mac de un símbolo del sistema. Escribe lo siguiente, reemplazando las X por el nombre de la red.
security find-generic-password -wa XXXXX
Reiniciar el router
Esto no es para conectarse al Wi-Fi de otra persona. Necesitas acceso físico al router para que esto funcione. Pero, antes de hacer un restablecimiento completo del router simplemente para obtener tu propia Wi-Fi, intenta iniciar sesión en el router primero. Desde allí, puedes restablecer fácilmente tu contraseña/clave de Wi-Fi si la has olvidado.
Eso no es posible si no sabes la contraseña del router. (La contraseña de Wi-Fi y la del router no son lo mismo, a menos que les hayas asignado la misma contraseña a ambas). Reiniciar el router sólo funciona si tienes acceso a través de Wi-Fi (que acabamos de establecer que no tienes) o utilizando físicamente un cable Ethernet.
Si tienes un router que proviene de tu proveedor de servicios de Internet (ISP), comprueba las etiquetas de la unidad antes de reiniciarla; el ISP puede haber impreso el SSID y la clave de seguridad de la red directamente en el hardware.
O utiliza la opción nuclear: Casi todos los routers existentes tienen un botón de reinicio integrado. Si lo presionas con un bolígrafo o con un sujetapapeles desplegado, mantenlo pulsado durante unos 10 segundos, el router se reiniciará con la configuración de fábrica.
Una vez que el router se resetea, necesitarás la combinación de otro nombre de usuario y contraseña para acceder al propio router. Una vez más, hazlo a través de un PC conectado al router por Ethernet, ya que el restablecimiento probablemente haya eliminado cualquier conexión Wi-Fi potencial por el momento. El acceso real se hace típicamente con un navegador web.
(Algunos routers también pueden tener una etiqueta con ese nombre de red Wi-Fi predeterminado (SSID) y la clave de seguridad de la red (contraseña) para que puedas volver a conectarte a la red Wi-Fi después de un reinicio)
La URL que se debe escribir en el navegador para acceder a la configuración de un router es típicamente 192.168.1.1 o 192.168.0.1, o alguna variación. Pruébalos al azar; eso generalmente funciona. Para determinar cuál, en una PC conectada al router a través de Ethernet, abre un símbolo del sistema y escribe «ipconfig» sin las comillas. Busca entre las jerga una «Dirección IPv4», que empezará con 192.168. Los otros dos espacios, llamados octetos, serán números diferentes entre 0 y 255. Fíjate en el tercer octeto (probablemente un 1 o un 0). El cuarto es específico para la PC que estás usando para conectarse al router.
En el navegador, escribe 192.168.x.1, reemplazando la X por el número que encontraste en la búsqueda de ipconfig. El 1 del último octeto debería apuntar al router, es el dispositivo número uno de la red.
En este punto, el router debería entonces pedir ese nombre de usuario y esa contraseña (que, de nuevo, probablemente no sea la misma que el SSID del Wi-Fi y la clave de seguridad de la red). Revisa el manual, asumiendo que no lo hayas tirado, o ve a RouterPasswords.com, que existe por una razón: para decirle a la gente el nombre de usuario/contraseña por defecto de cada router que se haya creado. Necesitarás el número de modelo del router.
Rápidamente distinguirás un patrón entre los fabricantes de routers de utilizar el nombre de usuario de «admin» y una contraseña de «password», así que siéntete libre de probarlos primero. Como la mayoría de la gente es perezosa y no cambia una contraseña asignada, podrías probar esas opciones incluso antes de pulsar el botón de reinicio. Una vez que estés en la configuración de Wi-Fi, enciende la(s) red(es) inalámbrica(s) y asigna contraseñas sólidas pero fáciles de recordar. Después de todo, no querrás compartir con tus vecinos sin tu permiso.
Haz que la contraseña de Wi-Fi sea fácil de escribir también en un dispositivo móvil. No hay nada más frustrante que intentar conectar un smartphone a Wi-Fi con alguna tontería críptica e imposible de teclear con los pulgares, aunque sea la contraseña más segura que hayas creado.
Crackea el código
Aunque no viniste aquí porque el titular decía «reiniciar el router». Quieres saber cómo descifrar la contraseña de una red Wi-Fi.
Cuando buscas «hackear contraseña wifi», u otras variaciones, te lleva a un montón de enlaces, sobre todo de software en sitios donde el adware, los bots y las estafas están a la orden del día. Lo mismo ocurre con los muchos, muchos videos de YouTube que prometen formas de descifrar una contraseña visitando un determinado sitio web en el teléfono. Descarga esos programas o visita esos sitios bajo tu propio riesgo, sabiendo que muchos son estafas de phishing en el mejor de los casos. Es mejor tener un PC que puedas permitirte el lujo de estropear un poco si vas por ese camino. Usamos varias herramientas que el antivirus eliminó completamente antes de que pudiera intentar ejecutar el archivo de instalación de EXE. Afortunadamente.
Podrías crear un sistema sólo para este tipo de cosas, tal vez dual-boot en un sistema operativo separado que puede hacer lo que se llama «prueba de penetración» – una forma de seguridad de enfoque ofensivo, donde se examina una red para cualquier y todas las posibles vías de una brecha.
Kali Linux es una distribución de Linux construida para ese propósito. Probablemente lo viste ya que fue muy usado en la serie Mr. Robot.
Puedes ejecutar Kali Linux desde un CD o pendrive USB sin siquiera instalarlo en el disco duro de tu PC. Es gratis y viene con todas las herramientas que necesitarías para romper una red. Incluso viene como una aplicación para Windows 10 en el Windows App Store.
Si no quieres instalar un sistema operativo completo, entonces prueba las herramientas comprobadas de los hackers de Wi-Fi.
Aircrack
Aircrack ha existido durante años, desde que la seguridad de Wi-Fi se basaba sólo en WEP (Privacidad equivalente a la de un cable). WEP era débil incluso en aquellos tiempos; fue suplantado en 2004 por WPA (Wi-Fi Protected Access).
Aircrack-ng-etiquetado como un «conjunto de herramientas para auditar redes inalámbricas», por lo que debería formar parte del conjunto de herramientas de cualquier administrador de redes- se encargará de crackear claves WEP y WPA-PSK.
Viene con una documentación completa, pero no es simple. Para crackear una red es necesario tener el tipo adecuado de adaptador Wi-Fi en el ordenador, uno que soporte la inyección de paquetes. Necesitas estar cómodo con la línea de comandos y tener mucha paciencia.
Tu adaptador Wi-Fi y Aircrack tienen que recopilar muchos datos para acercarse a desencriptar la clave de acceso de la red a la que te diriges. Podría llevar un tiempo.
KisMAC
Si prefieres una interfaz gráfica de usuario (GUI), está KisMAC para macOS. Se conoce principalmente como «sniffer» para buscar redes Wi-Fi. Es el tipo de cosa que no necesitamos mucho en estos días ya que nuestros teléfonos y tabletas hacen el trabajo de mostrar cada señal de Wi-Fi en el aire. Sin embargo, puede descifrar algunas claves con el adaptador adecuado instalado.
Video: Como ver las contraseñas Wi-Fi en Mac
Reaver-wps
Descifrar las contraseñas y frases de WPA/WPA2 mucho más fuertes es el verdadero truco. Reaver-wps es la única herramienta que parece estar a la altura de la tarea. Necesitarás esa comodidad de la línea de comandos de nuevo para trabajar con ella. Después de dos a diez horas de ataques de fuerza bruta, Reaver debería ser capaz de revelar una contraseña… pero sólo va a funcionar si el router que vas a buscar tiene tanto una señal fuerte como WPS (Wi-Fi Protected Setup) activada.
WPS es la característica en la que puedes pulsar un botón en el router, otro botón en un dispositivo Wi-Fi, y se encuentran y se enlazan automáticamente por arte de magia, con una conexión totalmente encriptada. También es el «agujero» por el que se arrastra Reaver.
Incluso si desactivas el WPS, a veces no está completamente desactivado, pero desactivarlo es tu único recurso si te preocupan los hackeos en tu propio router a través de Reaver. O bien, consigue un router que no admita WPS.
El pirateo de Wi-Fi por WPS también es posible con algunas herramientas de Android, que sólo funcionan si el dispositivo Android ha sido rooteado. Echa un vistazo a Wifi WPS WPA Tester, Reaver para Android, o Kali Linux Nethunter como opciones.
También podría interesarte: