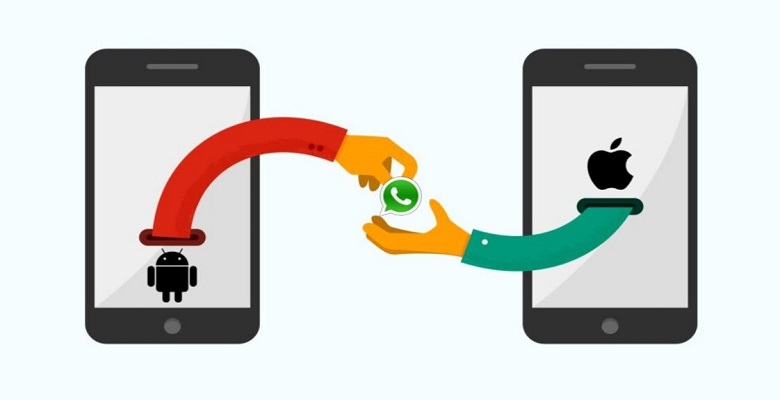WhatsApp Web es una versión para navegador de la popular aplicación de chat y llamadas de vídeo y voz WhatsApp Messenger de iOS y Android. WhatsApp de escritorio (Desktop) viene en dos versiones: una aplicación de sistema descargable para Macintosh y Windows o también la posibilidad de operar directamente desde el navegador.
WhatsApp Web y WhatsApp para escritorio (Desktop) funcionan como extensiones de tu cuenta móvil WhatsApp, y todos los mensajes se sincronizan entre el teléfono y el ordenador, de forma que puedes ver las conversaciones en todos los dispositivos, independientemente de dónde se inicien. A continuación, te explicaremos como usar WhatsApp Web.
El proceso y la interfaz son idénticos en iOS 13 y iOS 14. Del mismo modo, la interfaz de Android 10 es la misma que la de la versión anterior.
Cómo utilizar WhatsApp Web
Para iniciar WhatsApp Web, basta con hacer clic en su URL en Chrome, Firefox, Opera, Safari o Edge y escanear el código QR de la página con la aplicación para móviles de WhatsApp desde el teléfono. WhatsApp Web se abre en el acto en el navegador y se mantiene activo hasta que cierres la sesión en tu ordenador o teléfono.

- Ve al sitio web de WhatsApp para asociar WhatsApp Web con la aplicación de tu teléfono móvil.
- Inicia WhatsApp en tu móvil iPhone o teléfono móvil con Android.
- Escanea el código QR que aparece en esa web con tu teléfono abierto a WhatsApp.

- En el iPhone, pulsa Ajustes > WhatsApp Web/Desktop.
- Pulsa Escanear código QR y mantén el teléfono a la altura del código para emparejarlo.
- En los teléfonos con Android, toca los tres puntos de la parte superior derecha del cuadro de chat.
- Toca en WhatsApp Web y escanea el código QR.
- Tu cuenta de teléfono inteligente ahora está vinculada a la versión web de la aplicación.
- De allí podrás enviar y recibir mensajes desde el navegador del escritorio de tu ordenador.
Características de WhatsApp Web
Luego de escanear el código QR, veras tu lista de chat de WhatsApp claramente en la página web. En la parte izquierda, podrás observar tus chats clicando en un contacto para abrir el chat y tu historial de mensajes, si lo has guardado.

En la sección de arriba a la izquierda de la web, hay tres iconos disponibles: Estado, Nuevo chat y Menú, que muestra una lista de opciones anidadas. La opción Estado muestra todos los estados publicados por tus contactos junto con la posibilidad de contestar desde el área de respuesta en la parte baja del panel. Al hacer clic en Nuevo chat se abrirá el listado de contactos en la parte izquierda de la página. Desde aquí, puedes crear un grupo nuevo o empezar una conversación.
El menú desplegable de tres puntos te permite crear un grupo nuevo, modificar la información de tu perfil, buscar en los chats archivados, ver mensajes destacados, cambiar la configuración como las notificaciones y el fondo de pantalla del chat o cerrar la sesión.
Envío de mensajes
WhatsApp Web es tan sencillo de usar como la app para móviles, y la interfaz te resultará conocida. Para enviar un mensaje desde tu escritorio, haz clic en un chat existente o haz clic en el icono Nuevo chat y selecciona el contacto con el que deseas interactuar. Aquí puedes ver los chats anteriores, si están guardados, o alternativamente puedes ver la barra de mensajes en la parte inferior. Haz clic en la barra de mensajes y comienza a chatear. Cuando termines de escribir el mensaje, haz clic en la tecla Intro del teclado para transmitirlo o simplemente haz clic en el icono de envío.
Si deseas insertar documentos, fotos o grabaciones, sólo tienes que adjuntar los archivos desde tu escritorio y enviarlos como lo harías con todo tipo de mensaje haciendo clic en el icono de adjuntar un clip de papel en la parte superior del chat actual.
Instalar WhatsApp en tu sistema
WhatsApp ofrece además la opción de un cliente de escritorio que viene para Windows o Mac y puedes descargar directamente del sitio de WhatsApp. Su aspecto es idéntico al de la aplicación web. Luego de descargarlo en Windows, sigue los pasos del instalador. En un Mac, arrastra el icono de WhatsApp a tu carpeta Aplicaciones. A continuación, inicia la aplicación de escritorio. Al igual que en la versión de navegador web, se te pedirá que escanees un código QR de forma semejante a la versión web. WhatsApp va a mantenerte conectado hasta que estés listo para cerrar la sesión.
Cuando desees finalizar la sesión, vuelve al menú WhatsApp del teléfono y elige Cerrar sesión en todos los dispositivos, o en el ordenador tocando el icono de tres puntos de la sección superior de la conversación y eligiendo la opción Cerrar sesión.
Se planea una videollamada de escritorio
WhatsApp tiene previsto implementar videoconferencias de escritorio multipartitas dentro de su aplicación web para acomodar hasta 50 participantes. Esto proporcionaría una alternativa a Zoom, Skype y Google Meet, que promete ser extremadamente conveniente para los usuarios de WhatsApp. La función está todavía en fase beta y no se ha lanzado al público en general todavía. Los videochats grupales ya están disponibles en las versiones móviles de la aplicación.
También podría interesarte: