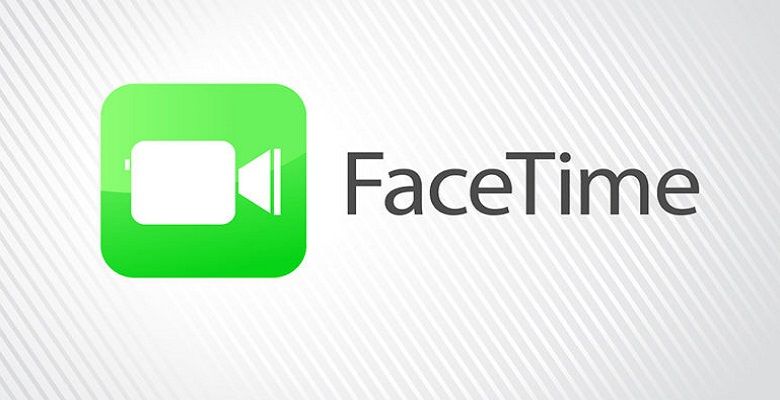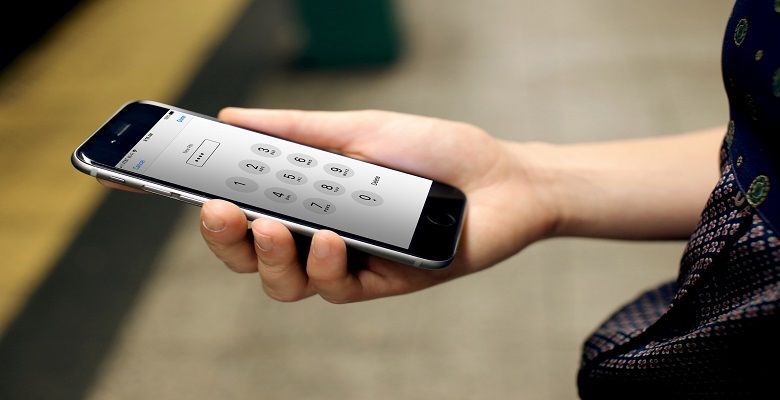Imagen: Cnet
Después de conseguir un nuevo y brillante Reloj de manzana fuera de la caja y conectar para tu iPhone, es fácil sentirse abrumado con todas las opciones y configuraciones integradas tanto en la aplicación Watch en su teléfono como en la aplicación Settings en el propio reloj.
Si tu tienes Apple reloj SE, incluso un Serie 3, todos funcionan igual. WatchOS 7 es software y tiene (en su mayoría) las mismas características y configuraciones. Independientemente de si es su primera hora o una actualización, hay muchas configuraciones que debe conocer. Por ejemplo, a veces el carrete de la cámara puede estar inundado de malas capturas de pantalla. Pero no tiene por qué ser así.
Además, no deje que la cantidad de aplicaciones instaladas en su reloj lo abrume. Y definitivamente no se decepcione de que Siri siga hablando con usted al azar. Hay soluciones sencillas para algunas de estas molestias.
Lo guiaremos a través de siete ajustes que harán que su experiencia con Apple Watch sea fluida y agradable.
Establezca todos sus objetivos de actividad
Con el lanzamiento de watchOS 7, Apple agregó la opción de cambiar sus objetivos mientras está de pie y hace ejercicio. Anteriormente, solo podía cambiar su objetivo de Movimientos (o calorías).
Entonces, en lugar de usar los valores predeterminados (30 minutos de ejercicio por día y 12 horas acumuladas de pie), puede cambiar uno para que se ajuste a su rutina diaria real.
Este pequeño cambio te permitirá alcanzar tus propios objetivos cuando realmente comiences el día, no cuando Apple te lo indique. Por ejemplo, si usa el seguimiento del sueño durante la noche y necesita recargar su reloj con más frecuencia por la mañana, no sentirá que ha perdido una hora para apagar estos anillos.
Hambriento Actividad seleccione la aplicación en su reloj, luego desplácese hasta la parte inferior y toque Editar objetivos. Ajuste su configuración para las tres métricas y comience a cerrar esos bucles.

Imagen: Cnet
Capturas de pantalla aleatorias muy largas
Tomar capturas de pantalla en Apple Watch se realiza presionando simultáneamente la Corona Digital y el botón lateral. Este es un método simple y conveniente si no es como yo y, a menudo, se desencadena en el accidente sin llenar la aplicación de fotos con imágenes aleatorias de la esfera de su reloj.
Para desactivar la función de captura de pantalla por completo Ajustes Use la aplicación en su reloj o use la aplicación Watch en su teléfono y vaya a: General y desplácese hacia abajo hasta encontrar Habilitar capturas de pantalla. Apáguelo y vuelva a un rollo de cámara sin desorden.
Detenga la carga automática de cada aplicación
Cada vez que instale una aplicación en su iPhone, se instalará automáticamente la contraparte de Apple Watch, si está disponible. Esto puede estropear la cuadrícula de aplicaciones de su reloj con bastante rapidez, lo que dificulta encontrar las aplicaciones que desea usar en su reloj.

Imagen: Cnet
Ya sea en la aplicación Watch de su teléfono o Ajustes Aplicación en el grifo del reloj General y luego deslice el interruptor junto a él. Instalación automática de aplicaciones por Cerrado estado.
En el futuro, puede instalar aplicaciones individuales en su reloj abriendo la aplicación Watch en su teléfono y luego desplazándose hasta donde encontrará una lista de aplicaciones disponibles.
Deja de molestos recordatorios de FA para respirar
Cada pocas horas, su Apple Watch emite un pitido y golpea su muñeca para recordarle que debe tomarse un momento para respirar. Es un poco gracioso cuando sucede por primera vez ¿Por qué necesito un recordatorio para respirar hora loca? Entonces vuelve a suceder. Y otra vez. Cada cuatro horas por defecto para una acción fisiológica que es literalmente involuntaria.
El recordatorio de respiración está diseñado para ayudarlo a tomarse unos momentos para despejar su mente y controlar su respiración, reduciendo así su frecuencia cardíaca y potencialmente sintiéndose más centrado y tranquilo. Pero si eres como yo y nunca sigues las indicaciones, tómate unos segundos para apagarlo para que no necesites que te recuerden que debes respirar más.
Abra la aplicación Apple Watch en su iPhone, luego desplácese hacia abajo y toque la opción de la aplicación Breathe.
Facilite la búsqueda de sus aplicaciones
La cuadrícula de aplicaciones en forma de panal se ve muy bien en las fotos promocionales y a primera vista, pero encontrar la aplicación que desea iniciar puede ser difícil, especialmente si tiene muchas aplicaciones instaladas en su reloj. En lugar de usar la cuadrícula, el reloj puede mostrar todas sus aplicaciones en una lista alfabética.
Ya sea en la aplicación Watch de su teléfono o Ajustes Aplicación y toque el reloj Vista de la aplicación > Vista de la lista. Ahora, cuando presione Digital Crown para salir de la esfera del reloj, verá una lista de aplicaciones por las que puede navegar rápidamente y encontrar lo que está buscando.

Imagen: Cnet
Controla cuando ver a Siri
Hay tres formas diferentes de activar Siri en su Apple Watch. Puede llevarse la muñeca a la boca y empezar a hablar, mantener pulsada la Digital Crown o utilizar la frase de inicio «Hey, Siri».
Mientras hablaba con otra persona, noté que accidentalmente activé a Siri mientras intentaba revisar el reloj o leer una notificación (pero mi reloj cree que estoy tratando de hablar con Siri). Es molesto, pero afortunadamente se puede cambiar.
Ya sea en la aplicación Watch de su teléfono o Ajustes Aplicación en el reloj, elige Siri y allí encontrarás tres botones para controlar cuándo ver a Siri. Cada botón Cerrado ubicación para cualquiera de las opciones que no desee utilizar.
Reorganizar el Centro de control
Al igual que el Centro de control en tu iPhone, el Centro de control en Apple Watch es donde puedes ajustar rápidamente configuraciones como «no molestar» y el modo avión y activar la linterna.
Sin embargo, es posible que la lista predeterminada de opciones en el Centro de control no sea la más adecuada para la forma en que usa su reloj. Para mí, eso significa mover el interruptor de Hora de dormir de la parte inferior de la lista a la parte superior. De esa manera, cuando quiero hacer un seguimiento de mi sueño durante el fin de semana en el que no he establecido objetivos de sueño, puedo deslizar hacia arriba y tocar el ícono.
Para acceder al Centro de control en su reloj, deslice el dedo hacia arriba desde la parte inferior de la esfera del reloj, o mientras está en una aplicación, puede mantener presionada la parte inferior de la pantalla hasta que vea que el Centro de control comienza a desplazarse hacia arriba. deslice el dedo hacia arriba para acceder a él. El mismo truco funciona para ver sus notificaciones desde cualquier lugar.
Cambiar el orden u ocultar algunos botones en el Centro de control. Editar Haga clic en el botón debajo de la lista. Los iconos comenzarán a parpadear y mostrarán un signo menos rojo para ocultar una opción. Arrastre y suelte los iconos en el orden que prefiera o toque el botón rojo con el signo menos para eliminar la opción por completo.
Cuando haya terminado, toque Hecho o presione la corona digital en el costado de su reloj para volver a la esfera del reloj.
Hay muchas más funciones de Apple Watch que vale la pena revisar. Por ejemplo, Aplicación de ECG puede ayudar a identificar irregularidades en los latidos del corazón, nuevo ejercicio de baile, y Incluso puedes compartir tus carátulas personalizadas.